文章目录
第1章 Python安装配置
1.1 问题:Python能带来哪些优势?
我们认为主要有以下原因。
(1)简单易学
(2)简单高效
(3)生态完备
Python的生态非常完备,目前已广泛应用于人工智能、云计算开发、大数据开发、数据分析、科学运算、网站开发、爬虫、自动化运维、自动化测试、游戏开发等领域,而且领域在成千上万的无私奉献者努力下,还在不断开疆拓土。
1.2安装Python
Python使用平台包括Linux、macOS以及Windows,其编写的代码在不同平台上运行时,几乎不需要做较大的改动,非常方便。在各平台上的安装和配置也很简单,Python的安装方法有很多,本书建议使用Aanaconda这个发行版。该发现版包括Conda, NumPy, Scipy, Ipython Notebook、Matplotlib等超过180个科学包及其依赖项,大小约600M左右。
1.2.1在Linux系统上安装
在Linux环境下安装Python,具体步骤如下:
(1)下载Python
安装Python建议采用Anaconda方式安装,先从Anaconda的官网:https://www.anaconda.com/distribution, 如图1-1 所示。
图1-1 下载Anaconda界面
下载Anaconda3的最新版本,如Anaconda3-5.0.1-Linux-x86_64.sh,建议使用3系列,3系列代表未来发展。另外,下载时根据自己环境,选择操作系统等。
(2)在命令行,执行如下命令,开始安装Python。
把下载的这个sh文件放在某个目录下(如用户当前目录),然后执行如下命令。
|
1 |
Anaconda3-2019.03-Linux-x86_64.sh |
(3)根据安装提示,按回车即可。其间会提示选择安装路径,如果没有特殊要求,可以按回车使用默认路径(~/ anaconda3),然后就开始安装。
(4)安装完成后,程序提示我们是否把anaconda3的binary路径加入到当前用户的.bashrc配置文件中,建议添加。添加后就可以在任意目录下执行python、ipython命令。
(5)验证安装
安装完成后,运行Python命令,看是否成功,如果不报错,说明安装成功。退出Python编译环境,执行exit()即可。
(6)安装第三方包
|
1 2 3 |
conda install 第三方包名称#如 conda install tensorflow #或者采用pip安装 pip install 第三方包名称#如 pip install tensorflow |
(7)卸载第三方包
|
1 2 3 |
conda remove 第三方包名称#如 conda remove tensorflow #或者采用pip安装 pip uninstall 第三方包名称#如 pip uninstall tensorflow |
(8)查看已安装包
|
1 |
conda list |
1.2.2在Windows系统上安装
在windows下安装与Linux环境下安装类似,不同之处:
(1)选择windows操作系统
(2)下载的文件名称不是sh文件,而是一个exe文件,如:
Anaconda3-2021.05-Windows-x86_64
(3)安装时,双击这个执行文件,后续步骤与Linux环境安装类似。
1.2.3 在macOS系统上安装
在mac OS下安装与Linux环境下安装类似,不同之处:
(1)选择mac OS操作系统
(2)下载的文件名称不是sh文件,而是一个pkg文件,如:
Anaconda3-2019.03-MacOSX-x86_64.pkg
(3)安装时,双击这个pkg文件,后续步骤与Linux环境安装类似。
1.3 配置开发环境
Python开发环境的配置比较简单,Python可以在Windows、Linux、macOS等环境开发。
1.3.1 自带开发环境IDLE
在安装Python后,将自动安装一个IDLE(在安装目录的Scripts目录下),它是Python软件包自带的一个集成开发环境,它是一个Python shell,是入门级的开发环境,程序员可以利用它创建、运行、调试Python程序。运行Python程序有两种方式,交互式和文件式,交互式指Python解释器即时响应用户输入的每条代码,立即给出结果。文件式指用户将python程序写在一个或多个文件中, 然后启动Python解释器批量执行文件中的代码。交互式般用于调试少量代码,文件式则是最常用的编程方式。windows下使用IDLE步骤如下:
(1)找到idle.bat文件,双击该文件,进入交互式编辑界面,如图1-2所示: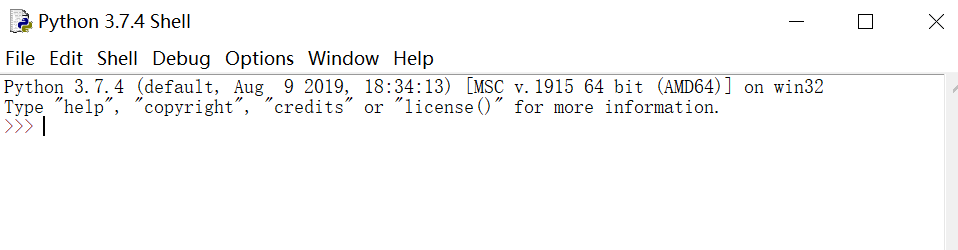
图1-2 IDLE界面
(2)运行Python语句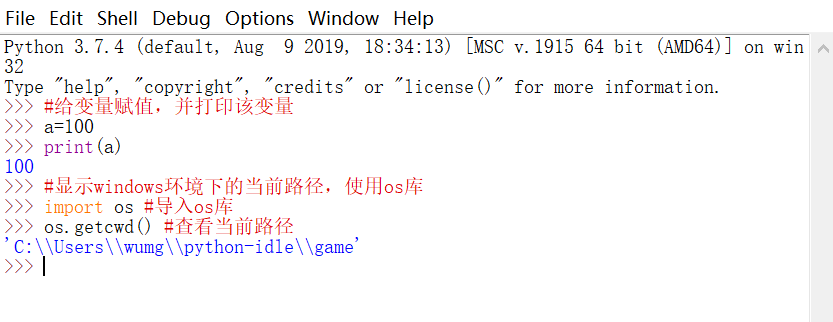
图1-3 交互式运行Python语句
(3)文件式界面
打开IDLE,按快捷键Ctrl+N打开一个新窗口,或在菜单中选择File- +New File选项。这个新窗口不是交互模式,它是一个具备Python语法高亮辅助的编辑器,可以进行代码编辑。在其中输入Python代码,例如,输入Hello World程序并保存为hello.py文件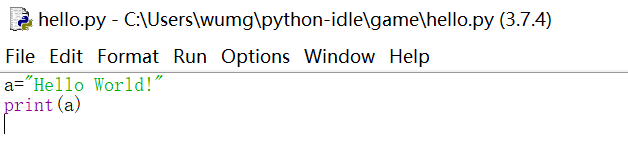
图1-4 编写一个简单Python代码
(4)运行脚本
按快捷键F5,或在菜单中选择Run->RunModule选项运行该文件,在IDLE交互界面输出图1-5的结果。
图1-5 运行结果
1.3.2 安装配置Pycharm
PyCharm是一种Python IDE,带有一整套可以帮助用户在使用Python语言开发时提高其效率的工具。PyCharm在敲代码时会有纠错,提示的功能,用起来非常方便,比较适合开发Python项目。
1.3.3 Linux下配置Jupyter book
Jupyter Notebook非常好用,配置也简单,主要步骤如下。
(1)生成配置文件
|
1 |
jupyter notebook --generate-config |
将在当前用户目录下生成文件:.jupyter/jupyter_notebook_config.py
(2)生成当前用户登录jupyter密码
打开Ipython, 创建一个密文密码
|
1 2 3 4 |
In [1]: from notebook.auth import passwd In [2]: passwd() Enter password: Verify password: |
(3)修改配置文件
vim ~/.jupyter/jupyter_notebook_config.py
进行如下修改:
c.NotebookApp.ip='*' # 就是设置所有ip皆可访问
c.NotebookApp.password = u'sha:ce...刚才复制的那个密文'
c.NotebookApp.open_browser = False # 禁止自动打开浏览器
c.NotebookApp.port =8888 #这是缺省端口,也可指定其他端口
(4)启动Jupyter notebook
|
1 2 |
#后台启动jupyter:不记日志: nohup jupyter notebook >/dev/null 2>&1 & |
在浏览器上,输入IP:port,即可看到图1-6所示的界面。
图1-6 登录Jupyter的界面
接下来就可以在浏览器进行开发调试Pytorch、Python等任务了。
1.3.4 Windows下配置Jupyter book
(1)生成配置文件
在cmd或Anaconda Prompt 下运行以下命令:
jupyter notebook --generate-config
将在当前用户目录下生成文件:.jupyter/jupyter_notebook_config.py
(2)打开文件jupyter_notebook_config.py,找到含有
#c.NotebookApp.notebook_dir=' '的行
把该行改为:
c.NotebookApp.notebook_dir ='D:\python-script\py'
这里假设希望在'D:\python-script\py' 目录下启动jupyter notebook,并在这个目录自动生成ipyb文件。当然,这个目录可以根据实际环境进行修改。
(3)找到jupyer notebook命令的快捷方式,点击右键,进人属性页面,如下图1-7所示: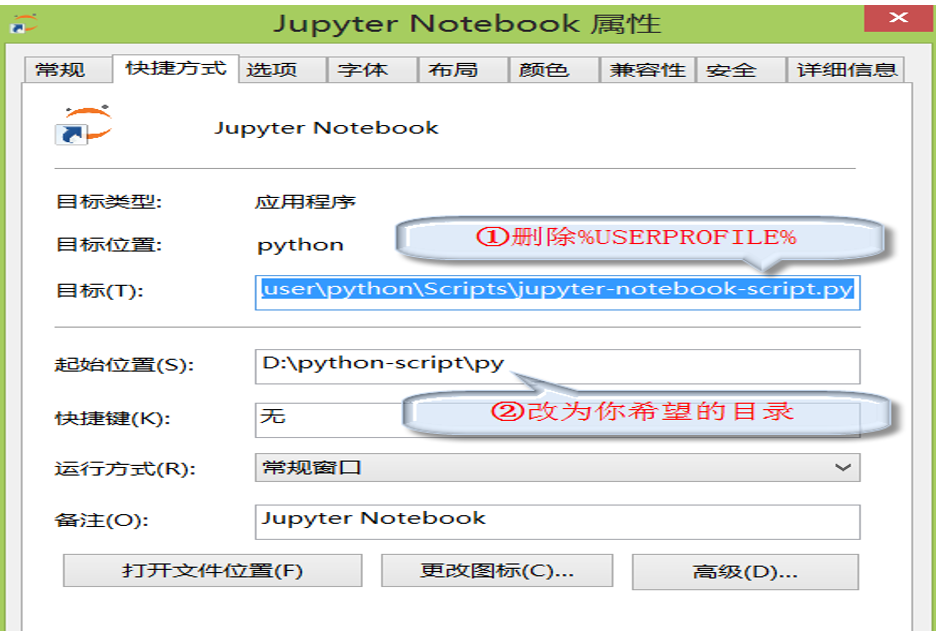
图1-7 修改Jupyter Notebook启动目录界面
(4)最后,启动Jupyter Notebook之后,自动弹出一个网页(网址为:localhost:8888),点击其中的new下拉菜单,选择pyhton3,就可进行编写代码、运行代码。
1.4 试运行Python
以Windows环境为例(对Linux中使用shell而不是windows的dos命令)。
(1)如何执行cell中的代码
同时按Shift键和Enter键即可。以下为代码示例。
|
1 2 3 |
a="python" b=10.2829 print("开发语言为:{0:s},b显示小数点后两位的结果:{1:.2f}".format(a,b)) |
运行结果
开发语言:python
|
1 2 3 4 5 6 7 8 9 |
#定义一个函数 '''这是一个测试脚本''' def fun01(): name="北京2022冬奥会欢迎您!" print(name) #运行函数 if __name__=='__main__': fun01() |
(3)导入该脚本(或模块),并查看该模块的功能简介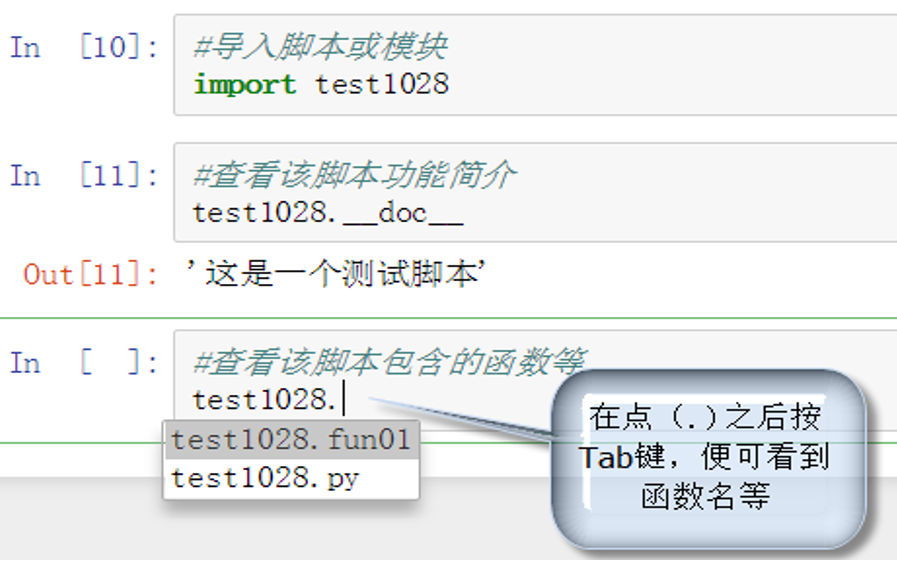
图1-8 运行Python命令
(4)执行Python脚本
图1-9 运行Python脚本
【说明】
①为了使该脚本有更好的移植性,可在第一行加上一句#!/usr/bin/python
②运行.py文件时,python自动创建相应的.pyc文件,.pyc文件包含目标代码(编译后的代码),它是一种python专用的语言,以计算机能够高效运行的方式表示的python源代码。这种代码无法阅读,故可以不管这个文件。
(5)修改文件名称
Jupyter的文件自动保存,名称也是自动生成的,对自动生成的文件名称,我们也可重命名,具体步骤如下;
点击目前文件名称: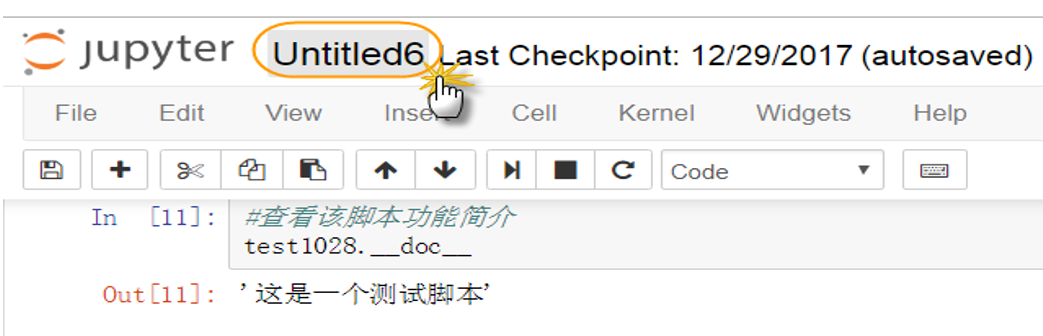
图1-10 修改文件名称
然后重命名,并点击rename即可,具体可参考下图: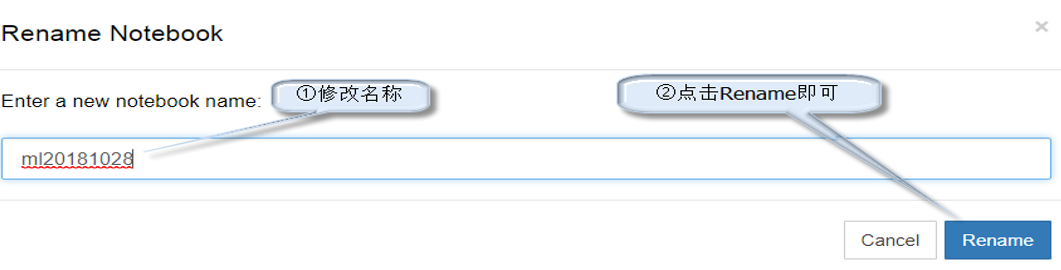
图1-11 点击修改名称按钮
(6)画图
以下是画一条抛物线的代码,在Jupyter显示图形,需要加上一句:%matplotlib inline,具体代码如下:
|
1 2 3 4 5 6 7 8 9 10 11 12 13 14 |
import numpy as np import matplotlib.pyplot as plt %matplotlib inline #生成x的值 x=np.array([-3,-2,-1,0,1,2,3]) #得到y的值 y=x**2+1 ##绘制一个图,长为6,宽为4(默认值是每个单位80像素) plt.figure(figsize=(6,4)) ###可视化x,y数据 plt.plot(x,y) plt.show() |
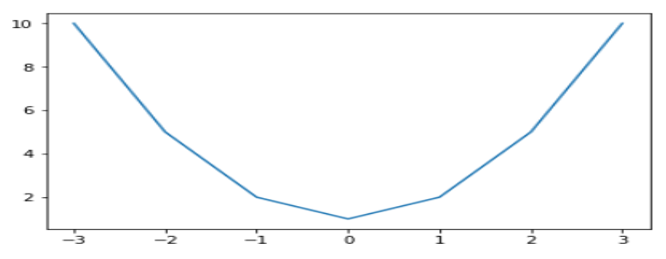
图1-12显示图像
(7)查看帮助信息
在Jupyter 里查看函数、模块的帮助信息也很方便。
在函数或模块后加点(.) 然后按tab键 可查看所有的函数。
在函数或模块后加问号(?) 回车,可查看对应命令的帮助信息。
|
1 2 |
import numpy as np a1=np.array([1,2,6,4,1]) |
查看a1数组,可以使用的函数
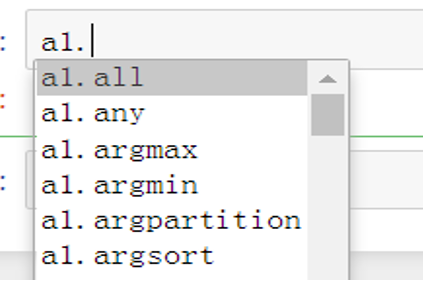
图1-13 显示可以的函数
要查看argmax函数的具体使用方法,只要在函数后加上一个问号(?),然后运行,就会弹出一个详细帮助信息的界面,具体可参考图1-14: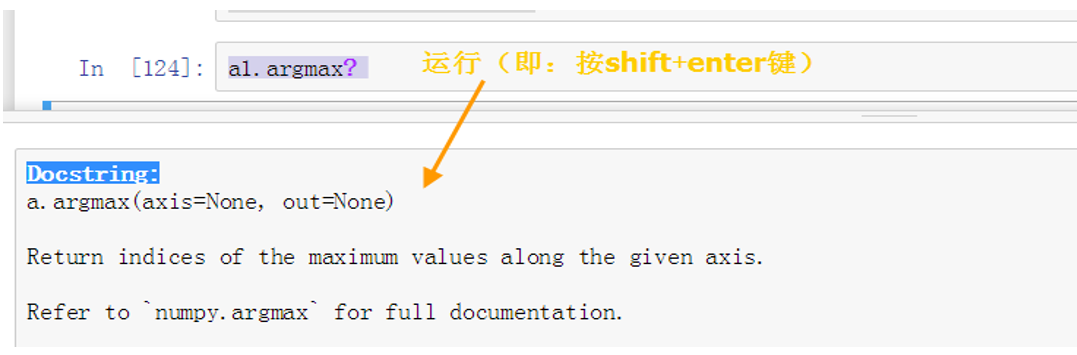
图1-14 显示帮助信息
1.5 练习
(1)尝试写一个py脚本,输出你的姓名,分别在命令行和Jupyter notebook上运行。
(2)尝试在Jupyter notebook中,查看print命令的使用方法。